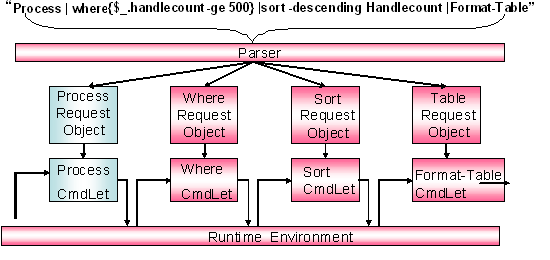I. Public concerné▲
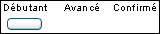
Les prérequis
Si vous ne connaissez pas PowerShell je vous invite à lire cette introduction.
La connaissance des principes de base de la programmation procédurale facilitera la compréhension de ce tutoriel.
Concernant ceux de la POO, il est préférable d'en connaitre les principes, à savoir, schématiquement, le regroupement de données et de leurs traitements au sein d'une même structure. Le premier chapitre de ce tutoriel vous permettra d'en saisir les grandes lignes.
La connaissance du Framework .NET n'est pas indispensable, mais vous sera nécessaire si vous souhaitez approfondir l'automatisation de tâches sous PowerShell.
Testé sous XP sp2, PowerShell v1.0 et .NET v2.0.50727.
II. Objectif▲
Pour cette première approche fixons-nous comme objectif la récupération de fichiers ayant une date supérieure à une date donnée, par exemple les fichiers modifiés depuis une semaine.
À cet énoncé nous devons donc effectuer les opérations suivantes :
- parcourir tous les sous-répertoires d'un répertoire donné ;
- exclure ou inclure certains types de fichiers ;
- retrouver la date du dernier accès d'un fichier ;
- filtrer les fichiers accédés depuis une semaine ;
- retrouver le nom complet du fichier.
Nous avons désormais nos spécifications, simples, mais précises.
Note : sachez que sous PowerShell il est possible de proposer plusieurs solutions pour un problème donné.
II-A. Aperçus sur les providers▲
Comme indiqué dans le tutoriel cité, les providers proposent un accès à différentes informations sur un mode commun.
Par exemple déplaçons-nous dans l'espace de noms des variables d'environnement :
PS C:\WINDOWS\system32\windowspowershell\v1.0> Set-Location ENV:
PS Env:\> (get-location).provider
Name Capabilities Drives
---- ------------ ------
Environment ShouldProcess {Env}Revenons dans l'espace de noms du disque C :
PS Env:\> Set-Location C:
PS C:\WINDOWS\system32\windowspowershell\v1.0> (Get-Location).Provider
Name Capabilities Drives
---- ------------ ------
FileSystem Filter, ShouldProcess {C, G, D, E...}PowerShell propose des alias de cmdlet facilitant leur prise en main. La liste complète est accessible via l'appel de Get-Alias :
PS C:\WINDOWS\system32\windowspowershell\v1.0> Get-Alias cd,dir
CommandType Name Definition
----------- ---- ----------
Alias cd Set-Location
Alias dir Get-ChildItem
PS C:\WINDOWS\system32\windowspowershell\v1.0> Get-Alias|More
...Notez l'usage de la virgule pour séparer les valeurs d'un paramètre.
II-B. Parcourir tous les sous-répertoires d'un répertoire donné▲
Sous PowerShell le cmdlet, ou commandelet, Get-Childitem retrouve les éléments et les éléments enfants gérés par le provider de l'emplacement courant.
Pour retrouver l'emplacement courant, on utilise Get-Location :
PS C:\WINDOWS\system32\windowspowershell\v1.0> Get-Location
Path
----
C:\WINDOWS\system32\windowspowershell\v1.0Pour obtenir tous les fichiers du répertoire courant et de ses sous-répertoires, nous utiliserons Get-ChildItem avec l'option -recurse. Nous pouvons interroger l'aide en ligne afin de retrouver les paramètres et options que ce cmdlet met à notre disposition :
PS C:\Temp> help Get-ChildItem -detailSous PowerShell les paramètres sont ordonnés et attendent une valeur alors qu'une option influence le traitement du cmdlet sans pour autant être obligatoire.
Pour faciliter l'écriture et l'exécution de notre recherche, déclarons une variable, $MesFichiers, contenant notre suite d'instruction :
PS C:\Temp> $MesFichiers=Get-ChildItem -recurseSous PowerShell il n'est pas nécessaire d'allouer les variables avant leur utilisation.
On déclare une variable par la saisie de son nom, MesFichiers, préfixé du signe $, suivi du signe = puis de son contenu. Enfin la saisie d'un retour chariot finalise sa déclaration.
La touche tabulation permet une autocomplétion de la saisie.
II-C. Exclure ou inclure certains types de fichiers▲
Pour exclure un ou plusieurs types de fichiers, ajoutons cette fois-ci un paramètre -Exclude suivi des noms de fichiers :
PS C:\Temp> $MesFichiers=Get-ChildItem -recurse -exclude *.tmp,*.bakComme vous avez pu le remarquer, les répertoires sont compris dans le résultat de notre recherche.
On doit donc trouver une particularité qui distingue un nom de fichier d'un nom de répertoire. PowerShell étant basé-objet nous pouvons interroger les objets manipulés. Pour retrouver une propriété d'un objet on utilise le cmdlet Get-Member, regardons ce qu'il nous propose :
PS C:\Temp> help Get-Member -detailLes paramètres peuvent être saisis en abrégé (-det) à partir du moment où ce qui est saisi lève toutes ambiguïtés. Par exemple si un cmdlet propose les paramètres Detail et Debug, la saisie de -de est ambigüe, mais pas celle de -det.
On peut donc filtrer l'affichage des membres d'une classe en utilisant le paramètre -MemberType :
PS C:\Temp> Get-Childitem|Get-Member -Membertype *propertyLe cmdlet nous renvoie le nom, le type et les propriétés définies dans la classe .NET sous-jacente correspondant aux objets manipulés.
Get-Member traite chaque occurrence des classes manipulées, à savoir les classes DirectoryInfo et FileInfo :
TypeName: System.IO.DirectoryInfo
...
TypeName: System.IO.FileInfo
Name MemberType Definition
---- ---------- ----------
PSChildName NoteProperty System.String PSChildName=certificate.format.ps1xml
...
Attributes Property System.IO.FileAttributes Attributes {get;set;}
...
Mode ScriptProperty System.Object Mode {get=$catr = "";...
Name Property System.String Name {get;}Remarquez que certaines propriétés sont en lecture seule {get;}.
Les propriétés de type NoteProperty de la classe FileInfo, jouent un rôle particulier, en dehors du fait qu'elles commencent toutes par PS, elles sont ajoutées par le provider pour faciliter les traitements.
La propriété PSIsContainer de type booléen détermine si l'instance, renvoyée par Get-Childitem, est un containeur ou pas. Cette propriété se retrouve pour chaque élément fourni par le provider manipulant un espace de noms. Ce qui est confirmé par les instructions suivantes :
PS C:\Temp> cd HKCU:;Get-Childitem|Get-Member -membertype *property;C:Notez que le point-virgule sépare les instructions.
Pour en revenir à notre propriété, filtrons les fichiers en l'utilisant :
PS C:\Temp> $MesFichiers=Get-ChildItem -recurse -exclude *.tmp,*.bak|Where-Object {$_.PSIsContainer -eq 0}Where-Object, ou l'alias Where ou encore le raccourci %, filtre, sur une ou plusieurs propriétés, les objets reçus via le pipe.
Les caractères $_ représentent l'occurrence courante renvoyée par Get-ChildItem. Le code entre accolades est appelé un bloc de code (scriptblock).
Pour rechercher un objet répondant à un critère particulier, utilisons Where-Object.
Pour plus d'informations, consultez les fichiers texte about_xxxx, présents dans le répertoire d'installation par défaut de PowerShell : C:\WINDOWS\system32\windowspowershell\v1.0\fr
Voir également dans la rubrique liens l'outil PowerShellDocumentationPack.
II-C-1. Principe de base du Pipelining▲
Comme nous le dit la documentation fournie (C:\WINDOWS\system32\windowspowershell\v1.0\fr\userguide.rtf) :
… Un pipeline agit comme une série de segments de canal connectés. Les éléments qui parcourent le pipeline passent par chaque segment. Pour créer un pipeline dans Windows PowerShell, vous connectez des commandes au moyen de l'opérateur de pipeline (la barre verticale « | ») et la sortie de chaque commande est utilisée comme entrée de la suivante.
PowerShell est construit de telle manière que les données, c'est-à-dire des objets, transitent d'une commande à une autre sans être transformées au format texte. C'est seulement quand le texte est nécessaire qu'une conversion de l'objet est faite.
II-D. Filtrer les fichiers▲
Reprenons l'objectif en cours, retrouver le nom complet du fichier. Le résultat de la commande précédente n'est pas très exploitable ainsi. Réutilisons la commande Get-Member en sélectionnant uniquement les propriétés (property), sans connaitre le Framework dotnet on peut sans trop se tromper se dire que la propriété FullName répond à notre besoin. Par prudence la consultation de la documentation nous confirmera son contenu.
Vérifions-le en ajoutant un second filtre :
PS C:\Temp> $MesFichiers=Get-ChildItem -recurse -exclude *.tmp,*.bak|where-object {$_.PSIsContainer -eq 0}|foreach {$_.Get_FullName()}Les objets sont injectés dans le pipeline l'un après l'autre une fois le traitement effectué, et non pas une fois le traitement terminé sur l'ensemble des données, comme le pipe sous MSDOS ou le mode console sous NT.
II-E. Retrouver la date du dernier accès d'un fichier▲
L'étape suivante consiste à retrouver la date du dernier accès d'un fichier, il s'agit de la propriété de la classe FileInfo nommée LastWriteTime, ajoutons-la en paramètre au dernier filtre :
PS C:\Temp> $MesFichiers=Get-ChildItem -recurse -exclude *.tmp,*.bak|where-object {$_.PSIsContainer -eq 0}|`
foreach {$_.get_Fullname(), $_.LastWriteTime}L'apostrophe inverse (Alt Gr+7) indique que l'instruction continue sur la ligne suivante.
II-E-1. Une histoire de date▲
Il nous reste enfin à filtrer les fichiers que l'on a modifiés depuis une semaine. Pour obtenir la date du jour, saisissons :
PS C:\Temp> DateEssai concluant. Comme Date ne semble à priori pas être un appel de cmdlet, recherchons à quoi il peut correspondre. Vérifions dans l'espace de noms des alias :
PS C:\Temp> Dir Alias:|Sortpas de trace d'un quelconque alias Date, essayons dans l'espace de noms des fonctions :
PS C:\Temp> Dir Functions:|Sorttoujours pas, essayons dans celui des variables :
PS C:\Temp> Dir Variable:|Sortencore moins. Sortons la pelle et la pioche pour creuser ce détail :
PS C:\Temp> Set-psDebug -trace 2 -stepcomme nous le dit la documentation en ligne, Set-psDebug
Active et désactive les fonctions de débogage, définit le niveau de suivi et active/désactive le mode strict.Si on valide désormais la saisie de Date, nous obtenons le message suivant :
PS C:\Temp> Voulez-vous continuer cette opération ?
1+ date
[O] Oui [T] Oui pour tout [N] Non [U] Non pour tout [S] Suspendre [?] Aide (la valeur par défaut est « O ») :Répondez 'T', le résultat renvoyé est :
DÉBOGUER : 1+ date
DÉBOGUER : 1+ if ($this.DisplayHint -ieq "Date")
DÉBOGUER : 11+ "{0} {1}" -f $this.ToLongDateString(), $this.ToLongTimeString()
DÉBOGUER : ! CALL method 'System.String ToLongDateString()'
DÉBOGUER : ! CALL method 'System.String ToLongTimeString()'Il s'agit ici d'un appel aux extensions du système de type de PowerShell, bon comme nous avons la réponse à notre question nous nous arrêterons là.
Rangeons la pelle et la pioche, jusqu'à la prochaine fois ;-)
PS C:\Temp> Set-psDebug -trace 0Après ce petit intermède, revenons au dernier point, filtrer les fichiers que l'on a modifiés depuis une semaine.
II-F. PowerShell et Dotnet▲
Comme vous prenez goût aux tours et détours sous PowerShell, allons faire un tour cette fois-ci du côté de chez dotNET.
Maîtriser Powershell ne peut se faire qu'au travers de la connaissance des fonctionnalités de ce framework.
Pour retrouver notre information, nous utiliserons la classe DateTime. Inspectons cette classe comme nous l'avons déjà fait :
PS C:\Temp> DateTime|gmOn obtient l'erreur :
Le terme « datetime » n'est pas reconnu en tant qu'applet de commande, fonction, programme exécutable ou fichier de script. Vérifiez le terme et réessayez.
Bon ce n'est pas ça, essayons avec Get-Date :
PS C:\Temp> Get-Date|gmC'est déjà mieux. Ah oui j'ai oublié de vous dire que le cmdlet Get-Date existait ;-) :
PS C:\Temp> Get-Command *Date*Récupérons maintenant la date du jour, mais en utilisant la méthode statique Now, Get-Date renvoie une instance de la classe DateTime. L'affichage de Get-Member ne signalant pas par défaut les méthodes statiques, ajoutons l'option -static :
PS C:\Temp> [DateTime]|gm -staticComme vous le voyez pour signaler l'accès aux informations d'une classe il faut placer son nom entre crochets.
Appelons la méthode statique Now :
PS C:\Temp> [DateTime].Now()mais cet appel nous renvoie :
L'appel de la méthode a échoué parce que [System.RuntimeType] ne contient pas de méthode nommée « Now ».
Les concepteurs du langage ont préféré une syntaxe différente pour les appels des méthodes statiques, à la place du point on double le caractère deux-points :
PS C:\Temp> [DateTime]::Now
samedi 12 mai 2007 14:09:22À y regarder de plus près, le résultat ne convient pas, car l'heure actuelle faussera les résultats. Essayons la méthode Today :
PS C:\Temp> [DateTime]::TodayC'est parfait, car l'heure est bien à 00.00.00, l'heure d'exécution de notre script n'entrera pas en ligne de compte dans le résultat final seulement la date. Dernier point, retrouver une date dans le passé. À première vue, en consultant la documentation .NET, nous avons la méthode AddDays :
PS C:\Temp> [DateTime]::Today.AddDays(7)nous venons de découvrir le script qui manipule les fichiers de la semaine prochaine, d'un intérêt pratique quasi nul dans notre contexte, je vous l'accorde ;-)
Au cas où, vérifions la documentation de la classe DateTime :
value
A number of whole and fractional days. The value parameter can be negative or positive.Bonne pioche !
PS C:\Temp> [DateTime]::Today.AddDays(-7)Si vous voulez modifier une propriété d'un fichier, utilisez le cmdlet Set-ItemProperty.
PS C:\Temp> Set-ItemProperty -path FileSystem::C:\Temp\Test.txt -name LastWriteTime -value ([DateTime]::Now)II-G. Filtrer les fichiers accédés depuis une semaine▲
En regardant le résultat de Get-Member sur la classe DateTime, l'affichage des informations de la méthode ToDay indique que le type du résultat qu'elle renvoie est du même type que la classe qu'on manipule, c'est-à-dire DateTime :
Todays Property System.DateTime Now {get;}Dans ce cas on peut donc appeler plusieurs méthodes sans avoir à utiliser de variable intermédiaire :
PS C:\Temp> [DateTime]::Today.AddDays(-7)Il nous reste à réorganiser notre expression :
PS C:\Temp> $MesFichiers=Get-ChildItem -recurse -exclude *.tmp,*.bak|where-object {$_.PSIsContainer -eq 0}|`
where {$_.LastWriteTime -ge [DateTime]::today.adddays(-7)}Pensez à vous placer dans un répertoire contenant au moins un fichier modifié il y a une semaine.
La validation de cette instruction, par entrée, effectue le traitement, mais n'affiche pas le résultat, car il est mémorisé dans la variable $MesFichiers.
PS C:\Temp> $MesFichiers
Répertoire : Microsoft.PowerShell.Core\FileSystem::C:\WINDOWS\Debug\UserMode
Mode LastWriteTime Length Name
---- ------------- ------ ----
-a--- 07/05/2007 19:00 183776 userenv.log
...Cette variable contient une collection d'objets, ce que confirme l'appel de la méthode GetType (fournie par la classe Object) :
PS C:\Temp> $MesFichiers.GetType().FullName
System.Object[]Chaque élément étant du type FileInfo :
PS C:\Temp> $MesFichiers[0].GetType().FullName
System.IO.FileInfoOn peut aussi retrouver le nombre d'éléments de cette collection :
PS C:\Temp> $MesFichiers[0].LengthRappelez-vous que la variable $MesFichiers contient un résultat correct au moment de son exécution, mais le système de fichiers d'un serveur évolue rapidement.
Sous dotNET la convention d'écriture signale un type tableau par la présence de deux crochets [] :
System.Object[] # Tableau d'objetsII-H. Retrouver le nom complet d'un fichier▲
Si on souhaite récupérer uniquement le nom complet du fichier, par exemple pour passer cette liste à un outil tiers, on utilisera la méthode Get_FullName de la classe FileInfo :
PS C:\Temp> Dir|ForEach {$_.Get_Fullname}Ici il est nécessaire de préciser l'appel d'une méthode par l'ajout, après le nom de la méthode, de deux parenthèses :
PS C:\Temp> Dir|ForEach {$_.Get_Fullname()}car dans le premier cas l'analyse lexicale de PowerShell considère l'instruction comme une recherche d'informations sur la méthode de la classe alors que dans le second elle la considère comme un appel à la méthode.
Il reste possible de mémoriser cette liste dans un fichier texte via le cmdlet Out-File qui se retrouvera toujours en dernière position tout simplement parce qu'il ne gère pas le pipelining :
PS C:\Temp> Out-File C:\Temp\Result.txtLe cmdlet Export-CSV, couplé à Select-Object, permet de récupérer plusieurs propriétés d'un objet au format csv.
III. Résultat▲
Notre ligne de commande devenant donc :
PS C:\Temp> $MesFichiers=Get-ChildItem -recurse -exclude *.tmp,*.bak|where {$_.PSIsContainer -eq 0}|`
where {$_.LastWriteTime -ge [DateTime]::Today.Adddays(-7)}|ForEach {$_.Get_Fullname()}|Out-File C:\Temp\Result.txtou mieux, car on a ainsi une collection et un fichier :
PS C:\Temp> $MesFichiers|Out-File C:\Temp\Result.txtSi vous effectuez une recherche sur un nombre important de fichiers, la taille mémoire de la collection de fichiers peut poser problème.
Il reste un dernier point à régler, car après la première exécution, la variable contient le résultat d'une suite d'instructions, il n'est dès lors plus possible de réexécuter cette suite d'instructions à partir du nom de variable.
On peut très bien rappeler la ligne de commande complète ou utiliser un script qui renverrait une collection de noms de fichiers. Je vous propose d'utiliser une autre approche au travers d'un bloc de script (ScriptBlock), c'est-à-dire de placer les instructions entre accolades {…} :
PS C:\Temp> $MesFichiers={Get-ChildItem -recurse -exclude *.tmp,*.bak|where {$_.PSIsContainer -eq 0}|`
where {$_.LastWriteTime -ge [DateTime]::Today.Adddays(-7)}|ForEach {$_.Get_Fullname()}}Le type de la variable est logiquement modifié, car elle contient maintenant du code :
PS C:\Temp> $MesFichiers.GetType()
IsPublic IsSerial Name BaseType
-------- -------- ---- --------
True False ScriptBlock System.ObjectL'exécution de $MesFichiers provoquera simplement l'affichage de son contenu, pour l'exécuter on préfixera le nom de la variable par le caractère & :
PS C:\Temp> &$MesFichiersPour récupérer la collection, l'usage d'une seconde variable reste possible :
PS C:\Temp> $CollectionFichiers=&$MesFichiersles deux instructions Where portant sur des propriétés différentes d'un même objet peuvent être concaténées.
where { ($_.PSIsContainer -eq 0) -and ($_.LastWriteTime -ge [DateTime]::Today.Adddays(-7) ) }À vous de jouer maintenant !
IV. Liens▲
Doc Microsoft:
Grammaire de PowerShell.
Site dédié.
WMI et PowerShell.
Divers :
Webcasts sur le langage PowerShell
Installation de PowerShell sous Vista
An Introduction To Microsoft PowerShell, E-book gratuit, mais avec un enregistrement nécessaire sur le site.
Rappel des commandes.
PowerShell Analyzer RC1 environnement interactif pour Windows PowerShell.
PowerShellDocumentationPack, lien (Free Tools). Facilite la navigation de l'aide en ligne des cmdlets.
Cmdlets dédiés à la gestion réseau et messagerie.
Webcast TechNet Live : Windows PowerShell
Ce webcast TechNet a été animé par Antoine Habert et Cédric Bravo (coauteurs de « Scripting Windows »).
Tutoriel vidéo des cmdlets payant de Powergadgets.
Filtrage et formatage de données
D'autres ressources sur le forum 35 commentaires ![]() .
.
Bonnes lectures :-)